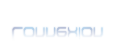Dans ce tutoriel, nous allons voir quelques techniques pour retoucher rapidement vos photos. Modifier la luminosité, changer les couleurs pour lui donner plus de chaleur, etc. Tout ceci ne sera bientôt plus un secret pour vous !
Pour ces exercices, nous allons utiliser cette photo qui est libre de droit (trouvée ici :
http://www.photo-libre.fr/ )
![[Tuto Photoshop] Retoucher une image](https://2img.net/h/pvereecken.fr/images_tutos/photoshop/tuto_retouche/Rz_102b.jpg)
/ ! \ Ce tutoriel est personnel ! Je vous remercie donc par avance de ne pas le copier et le diffuser sans mon accord / ! \
Retravailler les courbes de l’image.
Tout d’abord, commençons par une explication de ce que sont les courbes ^^ Les courbes de votre image sont en quelques sortes les blancs et les noirs. En jouant avec ce réglage, nous allons intensifier ou diminuer les pixels sombres ou clairs.
Voici où vous allez trouver ce réglage
![[Tuto Photoshop] Retoucher une image](https://2img.net/h/pvereecken.fr/images_tutos/photoshop/tuto_retouche/img1.jpg)
Une fois choisi, une boite de dialogue s’ouvre et vous vous retrouvez face à ça :
![[Tuto Photoshop] Retoucher une image](https://2img.net/h/pvereecken.fr/images_tutos/photoshop/tuto_retouche/img1.jpg)
* Comment ça fonctionne ?
Il faut savoir que le graphique est coupé en 2 : vous pouvez travailler la « luminosité » des pixels aussi bien en abscisse qu’en ordonnée. Retenez surtout que plus vous allez vers la droite et vers le haut, plus ce sera clair ; au contraire, plus vous allez vers le bas et vers la gauche, plus ce sera foncé.
* Comment savoir comment régler notre courbe ?
Photoshop « analyse » l’image que vous avez ouverte et trace une sorte de graphique la représentant. C’est grâce à ce graphique que nous allons savoir comment régler notre courbe.
Dans notre exemple, on remarque qu’aucune zone grisée n’apparait en bas à gauche. Notre point de départ est donc mal placé. Décalons le vers la droite. De la même façon, on voit en haut que nous avons un grand pic de « blanc » alors que notre point est situé tout à droite. Nous allons donc le placer sur ce pic.
Vous devriez avoir une courbe qui ressemble à ça :
![[Tuto Photoshop] Retoucher une image](https://2img.net/h/pvereecken.fr/images_tutos/photoshop/tuto_retouche/img3.jpg)
Et voilà le rendu avant/après de votre photo rien qu’avec cette petite technique.
![[Tuto Photoshop] Retoucher une image](https://2img.net/h/pvereecken.fr/images_tutos/photoshop/tuto_retouche/retouche_lum.png)
Retravailler les couleurs de l’image.
Voici une technique qui peut vous aider à donner du punch, et une intention/atmosphère à vos photos.
Ici, il y a 2 techniques pour travailler les couleurs de votre image : soit appliquer un calque coloré à votre photo, soit modifier les couleurs déjà présente en « jouant avec les teintes » (je vous recommande cette dernière). Nous allons donc voir ici les 2 méthodes.
Balance des couleurs
Pour utiliser cette technique, allez au même endroit que précédemment et choisissez « balance des couleurs ».
Une boite de dialogue s’ouvre.
![[Tuto Photoshop] Retoucher une image](https://2img.net/h/pvereecken.fr/images_tutos/photoshop/tuto_retouche/img4.jpg)
Ici les réglages se font un peu au feeling (ressenti) et seront différents d’une personne à une autre. Il y a 3 niveaux de réglages : les tons foncés (on modifiera les pixels plutôt sombre de l’image), les tons moyens (modification « globale » de l’image), les tons clairs (on modifiera les pixels clairs de l’image). Ensuite, il faut jouer avec les quantités de couleurs : attention, si vous mettez plus de rouge, cela voudra dire que vous mettez peu de cyan. A vous de bien « calculer » tout ceci.
Pour ma part, j’ai fait les réglages suivant :
![[Tuto Photoshop] Retoucher une image](https://2img.net/h/pvereecken.fr/images_tutos/photoshop/tuto_retouche/reglage_balance.png)
Et voilà le résultat sur l’image
![[Tuto Photoshop] Retoucher une image](https://2img.net/h/pvereecken.fr/images_tutos/photoshop/tuto_retouche/retouche_balance_couleur.png)
Personnellement je n’aime pas cette méthode qui nous impose beaucoup de limite : par exemple, je ne peux pas modifier la couleur du ciel sans influer sur la couleur de peau de l’enfant… Voilà pourquoi je vous déconseille cette technique sauf si vous voulez vraiment apporter une touche de couleur générale.
* Teinte/saturation
Pour modifier les couleurs, je vous recommande cette technique car elle vous permettra de modifier toutes les couleurs ou uniquement par teinte.
Pour cela, retournez dans les calques de réglages et choisissez « teinte/saturation ».
Une boite de dialogue s’ouvre.
![[Tuto Photoshop] Retoucher une image](https://2img.net/h/pvereecken.fr/images_tutos/photoshop/tuto_retouche/img5.jpg)
Rien de bien compliqué ici : Vous choisissez la teinte à modifier, puis vous changez sa couleur, sa saturation (plus vous allez vers la gauche, moins il y aura de couleur = niveau de gris) et sa luminosité (plus vous allez vers la gauche, plus l’image sera foncée).
Une fois encore, les réglages se font suivant vos envies. Pour ma part, je n’ai choisi de ne modifier que la couleur du ciel et de mettre un peu plus en avant l’enfant (en changeant la luminosité/saturation). Voici mes réglages :
![[Tuto Photoshop] Retoucher une image](https://2img.net/h/pvereecken.fr/images_tutos/photoshop/tuto_retouche/reglage_teinte.png)
Et voilà le résultat
![[Tuto Photoshop] Retoucher une image](https://2img.net/h/pvereecken.fr/images_tutos/photoshop/tuto_retouche/retouche_teinte.png)
C’est quand même plus plaisant qu’avant non ? ^^
Et si on combinait le tout ?
Maintenant que vous avez les principales techniques séparément, si on combinait le tout ? En travaillant la luminosité et les couleurs de mon image, voici le rendu :
![[Tuto Photoshop] Retoucher une image](https://2img.net/h/pvereecken.fr/images_tutos/photoshop/tuto_retouche/retouche_enfant_ciel.png)
Peut être vous êtes vous aperçu que les calques de réglages sont ajoutés avec un masque de fusion ? Cela signifie donc que vous pouvez « cacher » certaines parties que vous ne souhaitez pas modifier (par exemple, ici je n’ai appliqué le calque de teinte que sur le ciel et pas sur l’enfant que j’avais déjà « éclairci » auparavant).