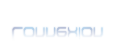Bonjour à tous

Ce tutoriel s’adresse surtout aux personnes novices avec Photoshop. Ici, nous allons voir rapidement l’interface du logiciel.
/ ! \ Ce tutoriel est personnel ! Je vous remercie donc par avance de ne pas le copier et le diffuser sans mon accord / ! \
Lorsque vous ouvrez votre logiciel, vous arrivez à ceci :
![[Photoshop] Présentation de interface](https://2img.net/h/pvereecken.fr/images_tutos/photoshop/interface_photoshop/interface.JPG)
Je vais essayer de vous présenter rapidement les différents outils à votre disposition. Je ne les présenterai pas tous, mais je vous montrerai ceux que l'on utilise le plus souvent.
Il est important de remarquer que tous les outils contenant un petit triangle en bas à droite signifie que l'outil contient d'autres outils similaires qui peuvent être visible en cliquant sur l'outil et en faisant légèrement glisser la souris vers la droite (tout en maintenant le bouton enfoncé)
![[Photoshop] Présentation de interface](https://2img.net/h/pvereecken.fr/images_tutos/photoshop/interface_photoshop/1.JPG)
L'outil déplacement. Il vous permet de déplacer votre calque ou de faire un glisser déposer d'une autre image dans votre création.
![[Photoshop] Présentation de interface](https://2img.net/h/pvereecken.fr/images_tutos/photoshop/interface_photoshop/2.JPG)
L'outil sélection ser à faire une sélection dans votre image (vous pouvez aussi faire une sélection rectangulaire ou ovale).
![[Photoshop] Présentation de interface](https://2img.net/h/pvereecken.fr/images_tutos/photoshop/interface_photoshop/3.JPG)
L'outil lasso vous permet de faire une sélection à main levée d’un objet ou d’une partie de votre image. Il contient d'autres outils : lasso polygonal et lasso magnétique (cette outil place des ancres au fur et à mesure de votre tracé afin de sélectionner plus ou moins automatiquement une forme)
![[Photoshop] Présentation de interface](https://2img.net/h/pvereecken.fr/images_tutos/photoshop/interface_photoshop/20.JPG)
L'outil baguette magique. Cet outil sert à sélectionner des zones de couleurs similaires contigües (cote à cote)
![[Photoshop] Présentation de interface](https://2img.net/h/pvereecken.fr/images_tutos/photoshop/interface_photoshop/21.JPG)
L'outil recadrage. Il permet de sélectionner une partie de l'image, et de la recadrer.
![[Photoshop] Présentation de interface](https://2img.net/h/pvereecken.fr/images_tutos/photoshop/interface_photoshop/4.JPG)
L'outil sélecteur de tranche vous permet de découper votre création en grandes zones (un gain de temps important dans la réalisation de kits graphique par exemple car il permet d'automatiser vos enregistrements).
![[Photoshop] Présentation de interface](https://2img.net/h/pvereecken.fr/images_tutos/photoshop/interface_photoshop/5.JPG)
Le correcteur. Il permet, en ce basant sur une partie de l'image, de corriger quelques imperfections (par exemple, en retouche d'image, il permet d'enlever les cernes ou de gommer des boutons).
![[Photoshop] Présentation de interface](https://2img.net/h/pvereecken.fr/images_tutos/photoshop/interface_photoshop/6.JPG)
L'outil brosse permet d'ajouter des formes à votre création (brushes) ou de peindre de manière adoucie une partie de votre image.
![[Photoshop] Présentation de interface](https://2img.net/h/pvereecken.fr/images_tutos/photoshop/interface_photoshop/7.JPG)
L’outil tampon permet d’assembler ensuite 2 images ou de reproduire une partie de l’image ailleurs dans la création. Il peut aussi être utilisé pour « supprimer » (en cachant) des éléments gênants d’une image (date par exemple).
![[Photoshop] Présentation de interface](https://2img.net/h/pvereecken.fr/images_tutos/photoshop/interface_photoshop/8.JPG)
L’outil gomme. Comme son nom l’indique, elle permet de gommer une partie du calque.
![[Photoshop] Présentation de interface](https://2img.net/h/pvereecken.fr/images_tutos/photoshop/interface_photoshop/9.JPG)
L'outil pot de peinture vous permet de remplir une sélection avec une couleur unie. Ce bouton est aussi utilisé pour remplir une sélection avec un dégradé.
![[Photoshop] Présentation de interface](https://2img.net/h/pvereecken.fr/images_tutos/photoshop/interface_photoshop/10.JPG)
L'outil doigt, goutte d'eau et netteté. Nous nous servirons principalement de l'outil "doigts" pour smudger (= barbouiller) une création.
![[Photoshop] Présentation de interface](https://2img.net/h/pvereecken.fr/images_tutos/photoshop/interface_photoshop/11.JPG)
L'outil densité permet de modifier la densité d’une partie de l’image. De cette façon, cela augmente ou diminue la luminosité de cette partie.
![[Photoshop] Présentation de interface](https://2img.net/h/pvereecken.fr/images_tutos/photoshop/interface_photoshop/12.JPG)
L' outil plume. Il permet de sélectionner des éléments d'une image ou de créer des formes.
![[Photoshop] Présentation de interface](https://2img.net/h/pvereecken.fr/images_tutos/photoshop/interface_photoshop/13.JPG)
L'outil texte. Vous permet, évidemment, d’ajouter du texte.
![[Photoshop] Présentation de interface](https://2img.net/h/pvereecken.fr/images_tutos/photoshop/interface_photoshop/14.JPG)
Les formes vectorielles. Nous pouvons nous en servir pour travailler la forme de l'image. Il faut savoir que les formes vectorielles ne perdent pas de leur qualité lorsqu'elles sont déformées.
![[Photoshop] Présentation de interface](https://2img.net/h/pvereecken.fr/images_tutos/photoshop/interface_photoshop/15.JPG)
La pipette vous permet de récupérer la couleur d’une image pour pouvoir la réutiliser ailleurs.
![[Photoshop] Présentation de interface](https://2img.net/h/pvereecken.fr/images_tutos/photoshop/interface_photoshop/16.JPG)
L'outil main. Cet outil permet tout simplement de déplacer la zone de travail.
![[Photoshop] Présentation de interface](https://2img.net/h/pvereecken.fr/images_tutos/photoshop/interface_photoshop/17.JPG)
La loupe, comme vous vous en doutez, permet de zoomer et de dézoomer.
![[Photoshop] Présentation de interface](https://2img.net/h/pvereecken.fr/images_tutos/photoshop/interface_photoshop/18.JPG)
Cet outil vous montre la couleur de premier plan utilisé et la couleur d'arrière plan utilisé. Les deux petits carrés en haut à gauche (noir et blanc) vous permettent de restaurer les couleurs d'origine (c'est-à-dire le noir et le blanc).
Les palettes de droite
Tout à droite, vous avez différentes palettes qui sont logiquement ouvertes automatiquement lorsque vous lancez le logiciel (si ce n'est pas le cas, faites fenêtre >> espace de travail >> espace de travail par défaut).
Les palettes déjà ouvertes ont des noms assez précis qui vous révèlent rapidement ce que vous y trouvererez. Il y a également quelques icones que nous allons expliquer ici.
![[Photoshop] Présentation de interface](https://2img.net/h/pvereecken.fr/images_tutos/photoshop/interface_photoshop/22.JPG)
Cet outil vous permet d'afficher l'historique de vos actions.
![[Photoshop] Présentation de interface](https://2img.net/h/pvereecken.fr/images_tutos/photoshop/interface_photoshop/23.JPG)
Les scripts. Sous photoshop, nous avons la possibilité d'automatiser certaines actions. Par exemple, après avoir faire une fois la manipulation, il vous est possible de la refaire en un seul clique (idéal si vous avez une grosse quantité d'images à redimensionner par exemple). Nous verrons tout ceci en détail dans un autre tutoriel.
![[Photoshop] Présentation de interface](https://2img.net/h/pvereecken.fr/images_tutos/photoshop/interface_photoshop/25.JPG)
L'outil forme vous permet d'afficher toutes les brosses (brushes) présentes dans votre bibliothèque et de modifier certaines de leurs caractéristiques.
![[Photoshop] Présentation de interface](https://2img.net/h/pvereecken.fr/images_tutos/photoshop/interface_photoshop/27.JPG)
![[Photoshop] Présentation de interface](https://2img.net/h/pvereecken.fr/images_tutos/photoshop/interface_photoshop/28.JPG)
Ces 2 outils vous permettent de modifier les propriétés du calque de texte sur lequel vous êtes en train de tavailler.
Evidemment, il vous est possible de supprimer certaines de ces palettes, comme il vous est possible d'ajouter celles que vous utilisez le plus souvent, afin de les avoir rapidement à porter de main.
La fenêtre des calques
Voici donc à quoi ressemble la fenêtre des calques.
Remarque : si la fenêtre des calques ne s’est pas ouverte en même temps que le logiciel, il vous suffit de faire F7. ![[Photoshop] Présentation de interface](https://2img.net/h/pvereecken.fr/images_tutos/photoshop/interface_photoshop/fenetre_calque.JPG)
Les modes de fusion (indiqué ici par le cadre contenant le mot "normal"). Parfois, il suffit juste de changer les modes de fusion d’un calque pour donner un tout autre aspect à votre image.
L’opacité de votre calque. Plus vous êtes proche de 100, plus le calque sera opaque. Au contraire, plus vous vous rapprochez de 0, plus le calque sera transparent.
Avec photoshop CS3, vous pouvez choisir de rendre plus ou moins transparent le fond de votre calque (même fonctionnement que pour l'opacité).
Au centre se trouvent les calques de votre création. C’est là que vous retrouverez tous les calques présents sur votre création. Celui qui est surligné est le calque sur lequel vous êtes actuellement en train de travailler.
Passons à présent aux outils se trouvant en bas de la fenêtre.
Le fx permet de jouer avec les options de fusion du calque (nous les verrons plus en détail dans un autre tutoriel). De cette façon, vous pouvez rapidement ajouter une lueur, une ombre, un biseau, un contour, etc à votre calque.
L'outil suivant permet d'ajouter un masque de fusion (voir le tutoriel les présentant).
L'outil représenté par un cercle coupé en 2 permet d'ajouter des calques de réglage à votre image. Ainsi vous pourrez rapidement modifier la luminosité, les contrastes, les couleurs, etc. Nous verrons tout ceci plus en détail dans un autre tutoriel.
Sur photoshop, vous pouvez regrouper vos calques dans des dossiers. L'outil représenté par un dossier permet donc de créer un nouveau groupe de calques.
L'outil suivant vous permet de créer un nouveau calque.
L'outil tout à droite représenté par une corbeille permet de supprimer le calque sélectionné.
Vous pouvez réorganiser tous vos calques comme vous le souhaitez grâce à des "glisser déposer" dans le fenêtre des calques.