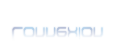Bonjour bonjour

Ce tutoriel s’adresse surtout aux personnes novices avec The Gimp. Ici, nous allons voir rapidement l’interface du logiciel.
/ ! \ Ce tutoriel est personnel ! Je vous remercie donc par avance de ne pas le copier et le diffuser sans mon accord / ! \
Lorsque vous ouvrez votre logiciel, vous arrivez à ceci :
![[Gimp] Présentation de interface](https://2img.net/h/pvereecken.fr/images_tutos/gimp/interface/image1.JPG)
Je vais essayer de vous présenter rapidement les différents outils à votre disposition.
La palette d’outil.
* Première ligne :
![[Gimp] Présentation de interface](https://2img.net/h/pvereecken.fr/images_tutos/gimp/interface/image3.JPG)
Ces outils servent respectivement à faire une sélection rectangulaire et ovale.
![[Gimp] Présentation de interface](https://2img.net/h/pvereecken.fr/images_tutos/gimp/interface/image4.JPG)
Cet outil vous permet de faire une sélection à main levée d’un objet ou d’une partie de votre image.
![[Gimp] Présentation de interface](https://2img.net/h/pvereecken.fr/images_tutos/gimp/interface/image5.JPG)
Grâce à ces 2 outils, vous pouvez faire une sélection à partir de couleurs similaires. Le premier vous permet de sélectionner des régions qui sont cote à cote, et le second sélectionne des régions de couleurs partout dans l’image.
![[Gimp] Présentation de interface](https://2img.net/h/pvereecken.fr/images_tutos/gimp/interface/image6.JPG)
Les ciseaux intelligents vous permettent de sélectionner des objets d’une image suivant leur forme. En effet, ils placent des points de façon magnétique tout au long des contours de l’objet.
![[Gimp] Présentation de interface](https://2img.net/h/pvereecken.fr/images_tutos/gimp/interface/image7.JPG)
L’outil plume vous permet de faire des tracés courbés et de sélectionner des objets ayant des formes complexes.
* Seconde ligne :
![[Gimp] Présentation de interface](https://2img.net/h/pvereecken.fr/images_tutos/gimp/interface/image8.JPG)
La pipette vous permet de récupérer la couleur d’une image pour pouvoir la réutiliser ailleurs.
![[Gimp] Présentation de interface](https://2img.net/h/pvereecken.fr/images_tutos/gimp/interface/image9.JPG)
La loupe, comme vous vous en doutez, permet de zoomer et de dézoomer.
![[Gimp] Présentation de interface](https://2img.net/h/pvereecken.fr/images_tutos/gimp/interface/image10.JPG)
Cet outil vous permet de mesurer non seulement la distance entre 2 points, mais aussi l’angle qui les sépare.
![[Gimp] Présentation de interface](https://2img.net/h/pvereecken.fr/images_tutos/gimp/interface/image11.JPG)
Outil déplacement. Il vous permet de déplacer votre calque.
![[Gimp] Présentation de interface](https://2img.net/h/pvereecken.fr/images_tutos/gimp/interface/image12.JPG)
Cet outil vous permet d’aligner correctement vos calques en fonction de votre image. Par exemple, il vous permet de les placer bien au centre de l’image (verticalement et horizontalement) ou encore au centre gauche de l’image, etc.
![[Gimp] Présentation de interface](https://2img.net/h/pvereecken.fr/images_tutos/gimp/interface/image13.JPG)
L’outil découpage vous permet de recentrer votre création sur une seule partie de l’image en supprimant tout le reste (recadrage).
![[Gimp] Présentation de interface](https://2img.net/h/pvereecken.fr/images_tutos/gimp/interface/image14.JPG)
Cet outil vous permet de faire pivoter votre calque.
![[Gimp] Présentation de interface](https://2img.net/h/pvereecken.fr/images_tutos/gimp/interface/image15.JPG)
Cet outil vous permet d’agrandir ou de réduire votre calque.
* Troisième ligne
![[Gimp] Présentation de interface](https://2img.net/h/pvereecken.fr/images_tutos/gimp/interface/image16.JPG)
L’outil cisaillement vous permet d’incliner votre calque.
![[Gimp] Présentation de interface](https://2img.net/h/pvereecken.fr/images_tutos/gimp/interface/image17.JPG)
Cet outil permet de donner un peu de perspective à votre image (attention, cela reste de la perspective 2D).
![[Gimp] Présentation de interface](https://2img.net/h/pvereecken.fr/images_tutos/gimp/interface/image18.JPG)
Cet outil vous permet de retourner votre calque, que ce soit verticalement ou horizontalement.
![[Gimp] Présentation de interface](https://2img.net/h/pvereecken.fr/images_tutos/gimp/interface/image19.JPG)
Outil texte. Vous permet, évidemment, d’ajouter du texte.
![[Gimp] Présentation de interface](https://2img.net/h/pvereecken.fr/images_tutos/gimp/interface/image20.JPG)
Cet outil vous permet de remplir une sélection avec une couleur unie
![[Gimp] Présentation de interface](https://2img.net/h/pvereecken.fr/images_tutos/gimp/interface/image21.JPG)
Cet outil vous permet de remplir une sélection avec un dégradé de couleurs.
![[Gimp] Présentation de interface](https://2img.net/h/pvereecken.fr/images_tutos/gimp/interface/image22.JPG)
Cet outil vous permet de peindre une sélection (par l’intermédiaire d’une brosse), mais de façon « dure »
![[Gimp] Présentation de interface](https://2img.net/h/pvereecken.fr/images_tutos/gimp/interface/image23.JPG)
Cet outil vous permet de peindre une sélection (par l’intermédiaire d’une brosse), mais de façon « adoucie »
* Quatrième ligne
![[Gimp] Présentation de interface](https://2img.net/h/pvereecken.fr/images_tutos/gimp/interface/image24.JPG)
L’outil gomme. Comme son nom l’indique, elle permet de gommer une partie du calque.
![[Gimp] Présentation de interface](https://2img.net/h/pvereecken.fr/images_tutos/gimp/interface/image25.JPG)
L’outil aérographe permet de peindre une section de façon variable (non uni par exemple).
![[Gimp] Présentation de interface](https://2img.net/h/pvereecken.fr/images_tutos/gimp/interface/image26.JPG)
L’outil de clonage permet d’assembler ensuite 2 images ou de reproduire une partie de l’image ailleurs dans la création. Il peut aussi être utilisé pour « supprimer » (en cachant) des éléments gênants d’une image (date par exemple).
![[Gimp] Présentation de interface](https://2img.net/h/pvereecken.fr/images_tutos/gimp/interface/image27.JPG)
L’outil correcteur permet, en ce basant sur une partie de l'image, de corriger quelques imperfections (par exemple, en retouche d'image, il permet d'enlever les cernes ou de gommer des boutons).
![[Gimp] Présentation de interface](https://2img.net/h/pvereecken.fr/images_tutos/gimp/interface/image28.JPG)
L’outil goutte d’eau permet, en modifiant les options situées sous le menu des outils, d’ajouter du flou ou de la netteté à une partie de l’image.
![[Gimp] Présentation de interface](https://2img.net/h/pvereecken.fr/images_tutos/gimp/interface/image29.JPG)
L’outil doigt sert à barbouiller une partie de l’image (comme si nous passions notre doigt sur de la peinture fraiche)
![[Gimp] Présentation de interface](https://2img.net/h/pvereecken.fr/images_tutos/gimp/interface/image30.JPG)
Cet outil permet de modifier la densité d’une partie de l’image. De cette façon, cela augmente ou diminue la luminosité de cette partie.
La fenêtre des calques
Voici donc à quoi ressemble la fenêtre des calques (j’y ai ajouté des numéros pour vous expliquer à quoi ils servent).
Remarque : si la fenêtre des calques ne s’est pas ouverte en même temps que le logiciel, il vous suffit de faire ctrl+L.) ![[Gimp] Présentation de interface](https://2img.net/h/pvereecken.fr/images_tutos/gimp/interface/fenetre_calque.JPG)
1 : Les modes de fusion. Parfois, il suffit juste de changer les modes de fusion d’un calque pour donner un tout autre aspect à votre image.
2 : L’opacité de votre calque. Plus vous êtes proche de 100, plus le calque sera opaque. Au contraire, plus vous vous rapprochez de 0, plus le calque sera transparent.
3 : Les calques de votre création. C’est là que vous retrouverez tous les calques présents sur votre création. Celui qui est surligné est le calque sur lequel vous êtes actuellement en train de travailler.
4 : Créer un nouveau calque
5 : Avancer vers le premier plan le calque sélectionné
6 : Avancer vers l’arrière plan le calque sélectionné
7 : Dupliquer le calque (faire une copie du calque sélectionné)
8 : Supprimer le calque sélectionné