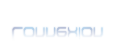Bonjour à vous !
Voici un outil qui peut vous être très utile pour tracer des formes originales ou pour détourer une image. Je vais essayer de vous expliquer ici à quoi il sert, et comment il fonctionne (nous ferons aussi une petite créa pour nous habituer

).
Tout d'abord, l'outil "Chemin" (aussi appelé "Chemin de Béziers") est représenté par cette icône :
![(Moyen) Présentation de l'outil Chemin/Plume [Gimp] Outilchemin](https://2img.net/h/i226.photobucket.com/albums/dd220/MissMiet/tutos/outilchemin.jpg) ¤ Comment ça marche ?
¤ Comment ça marche ?En fait, cet outil permet de créer des formes "vectorielle" : cela signifie que, peut importe comment vous les redimensionnez, la qualité du dessin sera toujours très bonne. Bref. Quand vous cliquez sur cette outil, vous arrivez à ce menu :
Voici à quoi correspond chaque "option" :
- Tracer : cette option permet de placer vos ancres (nous en parlerons plus bas)
- Édition : cette option permet de modifier vos courbures (nous en parlerons également plus bas)
- Déplacement : cette option permet de déplacer toutes votre "structure" (vos ancres quoi)Voici comment se présente la chose : Lorsque vous créez une ancre, puis 2 (les ancres sont représentées par des points), une ligne droite se trace entre vos 2 ancres. Jusque là, rien de bien compliqué

Grâce à cette outil, vous allez pouvoir donner une forme "courbée" à votre droite. Pour cela, prenez l'option "Edition". Cliquez sur un des 2 points. 2 petits carrés vont apparaitre. C'est en éloignant, ou rapprochant ces petits carrés que vous allez modifié la courbe de votre droite.
Faisons un exemple :
>> Créez une image de dimension 200*200 pixels,
>> Remplissez-la de bleu,
>> Créez un nouveau calque appelé par exemple "essai chemin", prenez l'outil chemin et placez 2 ancres sur ce calque.
- Spoiler:
>> Prenez l'option "Édition" et, en bougeant vos carrés, essayez d'obtenir cette forme (remarque : pour joindre 2 ancres, il faut que votre curseur affiche 2 petits ronds qui se croisent)
- Spoiler:
/!\ Remarque importante : si vous cliquez ailleurs que sur votre image, vos ancres et toutes vos modifications disparaîtront ! Il vous sera par la suite impossible de les récupérer /!\>> Une fois que vous êtes satisfait de votre forme, cliquez sur "Sélection depuis le Chemin" (dans la fenêtre principale de The Gimp),
>> Prenez ensuite l'outil "remplissage" et remplissez votre forme de noir.
>> Effacez l'arrière-plan bleu ; voilà vous avez créé votre première forme avec l'outil chemin !
On essaie de faire une vraie créa ?
1 / Créez une nouvelle image de dimensions 200*250 px. Remplissez le fond de bleu.
2 / Créez un nouveau calque appelé "pétales". Puis placez-y des ancres comme ci- dessous :
- Spoiler:
3 / Jouez avec les courbes pour obtenir quelque chose qui ressemble à ça (n'oubliez pas de tracer votre selection

= "Selection depuis le chemin" )
- Spoiler:
4 / Remplissez cette sélection avec un dégradé de couleur #f98fe4 (Premier Plan) et #fdfaa7 (Arrière Plan)
5 / Dupliquez ce calque 5 fois et, grâce à l'outil Rotation, placez vos pétales.
6 / Fusionnez tous les pétales.
7 / Nous allons à présent passer au cœur de notre fleur. Créez un nouveau calque appelé "cœur". Reprenez l'outil chemin et tracez le centre (je vous laisse placer vos ancres et jouer avec les courbes

). Remplissez votre motif en jaune.
- Spoiler:
8 / La tige maintenant. Créez un nouveau calque "Tige" juste au dessus du fond bleu. Reprenez l'outil chemin et tracez votre tige. Remplissez votre motif en vert.
- Spoiler:
9 / Il ne reste plus que les feuilles. Créez encore un nouveau calque "Feuilles", sélectionnez pour la dernière fois l'outil "chemin" et créez vos feuilles.
- Spoiler:
Il ne reste plus qu'à ajouter quelques effets et à enlever le fond bleu. Et voilà votre fleur est terminée